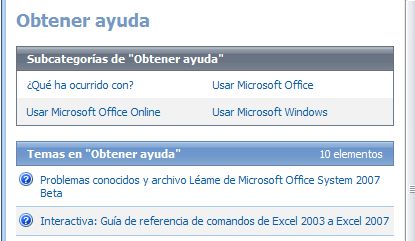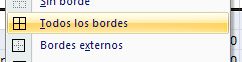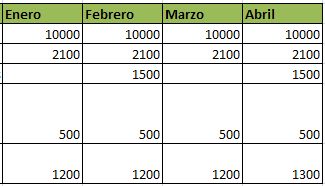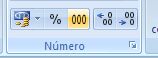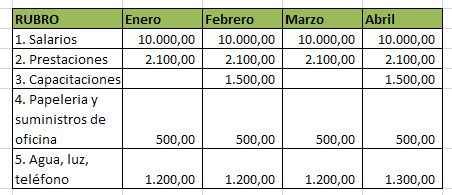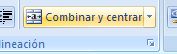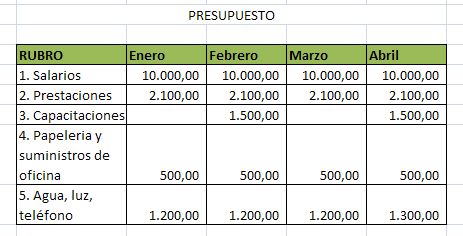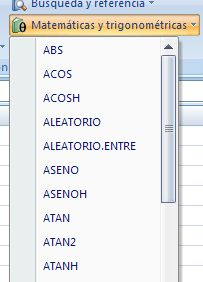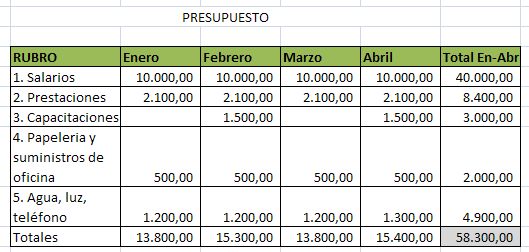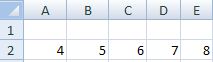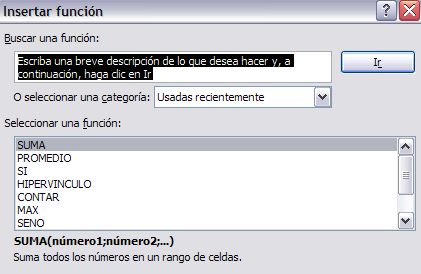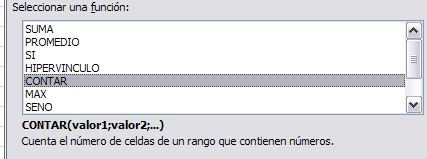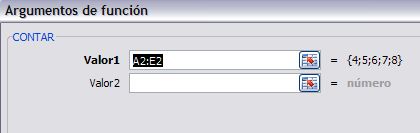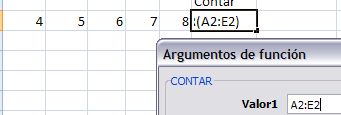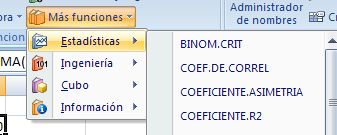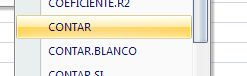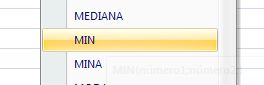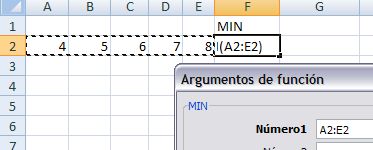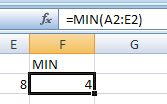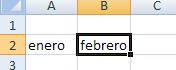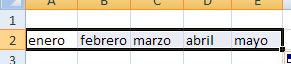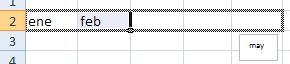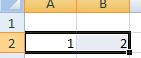Microsft Exel Pag No 4
LECCIÓN No. 16
FORMATO DE TABLA Y CANTIDADES DEL PRESUPUESTO
Ya hemos realizado más cambios a nuestro presupuesto, ahora ya podemos ver toda la información escrita en cada una de las celdas.
Formato de Tabla
Daremos formato de tabla a nuestro presupuesto, para mejorar su presentación. Practiquemos nuevamente este proceso.
1. Sombreamos las celdas que conformarán la tabla.
2. Ahora seleccionamos el botón de la barra de herramientas que se utiliza para dibujar los Bordes de las celdas.
3. En las opciones que se desplegan seleccionamos Todos los bordes, esto cuadriculará todas las celdas.
Formato de Cantidades
Si nos fijamos en nuestra tabla, las cantidades se encuentran sin separador de miles ni decimales. Pero podemos dar este formato a las celdas.
a) Seleccionamos el área a la que queremos dar formato. En este caso las cantidades
b) Seleccionamos y pulsamos de la barra de herramientas del botón Inicio, la opción para dar el estilo de miles.
c) Ya nuestra tabla quedará con las cantidades en miles con punto décimal y la información visualizada.
Veamos nuestro presupuesto:
Combinar Celdas
Si observamos el Título es Presupuesto, el cual podemos centrarlo en la presentación del mismo.
1. Sombreamos la celda donde se encuentra la pálabra Presupusto y las demás celdas a continuación, en este caso desde la celda B2 hasta la celda F2. Que son las celdas que queremos combinar para centrar la información.
2. Buscamos y seleccionamos el botón Combinar y centrar la alineación de la barra de herramientas.
3. Ahora veamos como quedo finalmente nuestro presupuesto
LECCIÓN No. 17
GUARDAR UN ARCHIVO DE EXCEL
Una hoja trabajada en Excel puede guardarse como un archivo, al cual podemos darle el nombre que más convenga.
Pasos para guardar un archivo:
1. Una vez hemos terminado nuestro Presupuesto y lo queremos guardar, nos posicionamos en el Botón Office

2. Pulsamos el botón Office y se desplegarán las opciones principales
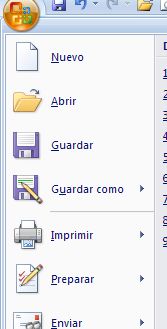
3. Seleccionamos Guardar como
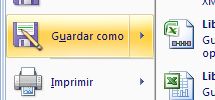
4. Se nos abrirá la pantalla de controles de Guardar
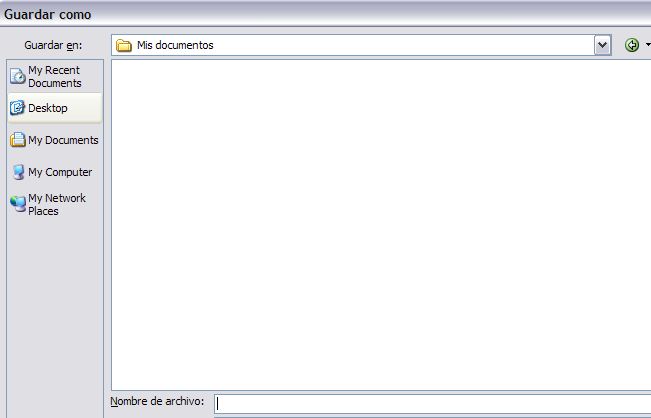
5. Le damos nombre al archivo en el espacio correspondiente

6. Pulsamos el botón Guardar
![]()
LECCIÓN No. 19
SUMA EN EXCEL
Excel primordialmente en una gran hoja de cálculo, que es utilizada para realizar diferentes operaciones matemáticas y financieras.
Por tanto, como hoja de cálculo comprenden diferentes funciones que poco a poco iremos aprendiendo.
OPERACION SUMA EN EXCEL
Son dos formas en las que puede realizarse la operación suma en Excel, una utilizada principalmente cuando son rangos númericos continuos, y la otra en cualquier situación que se desee calcular una suma.
Suma Cualquiera:
Tomemos el presupuesto preparado en lecciones anteriores. Si por ejemplo quisieramos sumar lo presupuestado en los cuatro meses para el Rubro Salarios, hariamos lo siguiente:
1. Nos posicionamos en la celda donde queremos visualizar el total de la suma de estas cantidades.
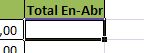
2. Para que Excel reconozca una operación cualquiera, es utilizado el signo igual. Este indica que un cálculo númerico se realizará en dicha celda.
![]()
3. Veamos también como nuestra barra de fórmulas identifica en esta celda el signo igual.
![]()
4. Como queremos sumar lo presupuestado en enero, febrero, marzo y abril, marcaremos estas cuatro celdas. Cómo lo hacemos? veamos..
Luego de haber escrito el signo igual con el ratón nos ubicamos en la primera cantidad (correspondiente a enero) la marcamos y escribimos luego el signo más, marcamos la segunda cantidad (posicionándonos nuevamente con el ratón) y escribimos otro signo más, marcamos la tercera cantidad
![]() hasta el momento esta sería la suma
hasta el momento esta sería la suma
5. Luego de marcar la tercera cantidad colocamos otro signo más, seguido de la cuarta cantidad.

Veamos también la barra de fórmulas, como va mostrando todo lo que se está realizando en la celda seleccionada:
![]()
6. Cuando se haya marcado la última celda a sumar, pulsamos enter en el teclado. Ya tendremos el resultado de la suma.
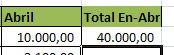
Importante: recordemos que para marcar cada una de estas cantidades, debemos posicionarnos con el ratón en cada una de las celdas a sumar. Podremos ver como cada una de estas celdas se marca, formándose un borde de color alrededor de ella.
![]() , en este caso el borde de la celda de la cantidad 10,000 es punteado. Señal que está siendo seleccionado.
, en este caso el borde de la celda de la cantidad 10,000 es punteado. Señal que está siendo seleccionado.
LECCIÓN No. 20
SUMA DE VARIAS CELDAS
Suma de rangos numéricos o suma de varias celdas. Ya vimos una de las formas en las que se suma en excel, marcando las celdas que se quieren sumar.
En esta lección veremos como se suman rangos númericos, principalmente rangos contínuos.
1. Nos posionamos en la celda donde queremos presentar la suma de varias cantidades.
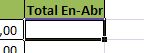
2. Buscamos y seleccionamos la función Autosuma de la barra de herramientas del botón Inicio.
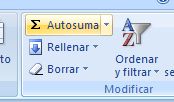
3. Una vez pulsada la función Autosuma, sombreamos el rango que se desea sumar.
Para sombrear recordemos que nos colocamos en la primera celda y mantiendo el botón izquierdo del ratón apretado nos vamos moviendo hacia la izquierda hasta marcar todas las celdas a sumar

Si vemos la imágen, podremos ver cual es el rango de datos que está sumando, desde la celda C5 hasta la celda F5
También podemos ver nuestra barra de fórmulas, y mostrará la operación de la celda
![]()
4. Una vez sombreado el rango, pulsamos Enter en el teclado. Ya tendremos el resultado de la suma.
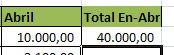
Así podemos ir totalizando para cada rubro, aplicando los pasos anteriores.
También si queremos saber cuanto es lo que tenemos que presupuestar para estos cuatro meses, considerando los cinco rubros lo podemos hacer.
a) Nos posicionamos en la celda que queremos el resultado

b) Buscamos y seleccionamos la opción Autosuma de la barra de herramientas.
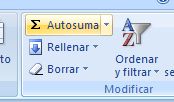
c) Sombreamos el área que queremos totalizar o sumar
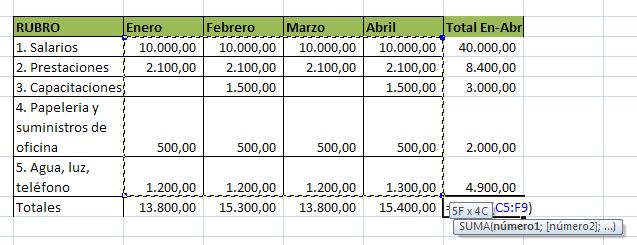
Veamos la barra de fórmulas:
![]()
d) Pulsamos Enter al teclado luego de haber sombreado el área.Ya tendremos la cantidad totalizada

LECCIÓN No. 21
OPERACIONES MATEMATICAS
Ya vimos como se suma un rango de datos en Excel, o cantidades específicas ubicadas en celdas determinadas.
También en Excel podemos hacer las operaciones matemáticas básicas: sumar, restar, multiplicar y dividir. Y así como lo es en cálculo, deben de cuidarse las reglas o leyes de cada una de estas operaciones.
Sumar
1) Nos ubicamos en la celda en la que queremos hacer la suma
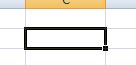
2) Escribimos el signo igual (=), que hemos visto es para realizar operaciones
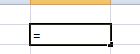
3) Y comenzamos a escribir las cifras que queremos sumar.
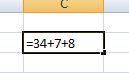
Veamos la barra de fórmulas, que rastrea la información en la celda
![]()
4) Pulsamos Enter en el teclado, y ya estará totalizada nuestra suma
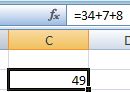
Vemos como la celda contiene la suma total, y la barra de fórmulas muestra en detalle cada uno de los pasos
Multiplicación
a) Nos posicionamos en la celda donde queremos hacer la operación
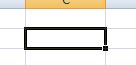
b) Escribimos el signo igual (=) seguido de las cifras que queremos multiplicar
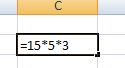
Recordemos que el símbolo de multiplicar es el asterísco (*)
Veamos la barra de fórmulas
![]()
c) Pulsamos Enter en el teclado y la operación estará realizada
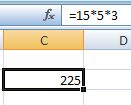
Dividir
1) En la celda donde realizaremos la operación escribimos igual (=), y las cifras a dividir
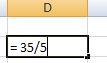
La barra de fórmulas rastrea las operaciones en la celda
![]()
2) Pulsamos Enter en el teclado y ya tendremos nuestro resultado
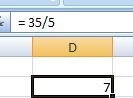
Recordemos que si queremos hacer operaciones combinadas, las leyes de cálculo deberán cumplirse siempre en Excel.
Por ejemplo si se desea realizar la siguiente operación: 4*5*(20/4)
Tenemos primero que realizar la operación entre paréntesis para luego terminar con el resto de las operaciones. Al final tendriamos: 4*5*5
Elevar a una Potencia
Para elevar a una potencia seguimos los pasos de igual manera que en el resto de las operaciones presentadas ahora, recordando que el símbolo para elevar a una potencia es
"^". Por ejemplo si queremos elevar 3 a una potencia de 4, se hara lo siguiente:
= 3^4, lo que dará un resultado es 81.
LECCIÓN No. 22
LISTAR DATOS
Excel presenta una función importante que facilita manejar y trabajar cuando tenemos muchos datos, que podemos repetir en otra celda. Esta es la función de generación de lista.
A medida que escribimos datos, Excel va generando una lista a la cual se puede acceder y seleccionar en cualquier momento. Veamos un ejemplo.
1) Hagámos una lista de nombres cualquiera hacia abajo
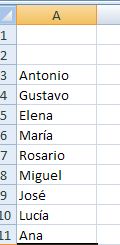
2) Nos ubicamos en la celda donde queremos colocar otro nombre
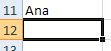
3) Pulsamos el botón derecho del ratón y se desplegará un menu de opciones
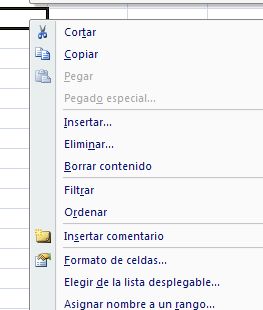
4) Seleccionamos la opción Elegir de la lista desplegable
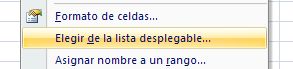
5) Y se desplega la lista de nombres que ya se han introducido
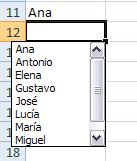
6) Seleccionamos el nombre María
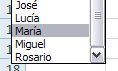
Al crear esta lista de datos Excel, cuando escribimos en una celda una pálabra que tiene las primeras letras iguales a una pálabra de la lista. Automáticamente aparecera la pálabra ya listada sombreada, para seleccionarla o bien escribir otra nueva
Por ejemplo, si estamos en una celda y queremos escribir el nombre Marta. Como ya hemos escrito el nombre María, que tiene las tres primeras letras iguales, automáticamente aparecerá este nombre sombreado.
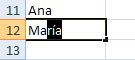
Pero como no es este nombre el que queremos escribir, terminamos de digitar Marta.
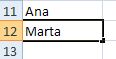
Si fuera María el nombre a digitar, y ya es un datos listado. Cuando aparezca el nombre sombreado, damos Enter en el teclado y no necesitaremos terminar de digitar todas las letras.
LECCIÓN No. 23
FUNCIONES EN EXCEL
Excel presenta muchas funciones pre-establecidas que son de utilidad no solo para el cálculo sencillo de operaciones matemáticas, sino también para operaciones estadísticas y financieras, entre otras.
Ya hemos visto una de las funciones, que es la Suma. En sus diferentes opciones:
- listando los datos: = 4+5+6+7
- marcando las celdas: = A2+B2+C2+D2
- utilizando la función Autosuma:
Excel presenta otras funciones, veamos donde accesamos :
1) Pulsamos el botón Fórmulas de la barra de herramientas
2) Visualisemos donde se encuentran todas estas funciones
3) Si por ejemplo necesitamos utilizar una función de matemáticas y trigonométricas, desplegamos las opciones
Tomemos el presupuesto que hemos trabajado en lecciones anteriores:
Si queremos saber cuál es la cantidad presupuestada promedio mensual por rubro, hácemos lo siguiente:
1) Nos ubicamos en la celda que queremos el resultado
2) Escribimos la función Promedio y sombreamos el área de cálculo
3) Veamos la barra de fórmulas, que rastrea lo que se estamos realizando
4) Pulsamos Enter y el resultado es el siguiente:
LECCIÓN No. 24
UTILIZAR O INSERTAR FUNCIONES
Aprendamos en esta lección como insertar una función de las pre-establecidas en Excel.
El primer caso que tomaremos como ejemplo será la función Contar, útil cuando son muchas las celdas y necesitamos saber el número de elementos que tenemos en un listado o en una tabla.
Tenemos dos formas de hacerlo: la primera es buscando esta opción entre algunas selectas que tiene el ícono Insertar Funciones de la barra de herramientas, y la otra es desplegando el tipo de funciones que contiene esta en específico. Veamos con detenimiento cuales son estas dos formas.
Primera forma
Trabajaremos con el siguiente ejemplo de serie de números
1) Nos posicionamos en la celda donde queremos el resultado, y pulsamos el ícono Insertar función de la barra de herramientas.
2) Se desplegarán algunas opciones que se encuentran cargadas y son de fácil acceso (no significa que solo sean estas las que posee Excel)
Si vemos la imágen anterior, se presentan las Funciones Usadas recientemente. Sin embargo, podriamos seleccionar otra categoría.
Sino también podemos escribir lo que queremos hacer en el espacio Buscar una función:, de esta forma Excel automáticamente busca la función que se adapte a la necesidad.
3) Seleccionamos la función Contar.
4) Se abrirá el cuadro de controles de esta función Contar
5) Sombreamos las celdas que deseamos contar, es decir el rango A2 a E2
6) Pulsamos Enter en el teclado, y ya tendremos nuestro resultado.
Ciertamente son cinco elementos los que se tienen listados. En esta lista es muy fácil contar los elementos, sin embargo la función Contar es muy útil cuando son muchas las celdas en un cuadro y necesitamos saber con exactitud el número de elementos.
Segunda Forma
1) Buscamos el ícono que contiene esta función Contar, de las opciones que se tienen en el inventario de funciones de la barra de herramientas
2) Seleccionamos la función Contar del paquete de funciones Estadísticas.
3) Y nuevamente aparecerá el cuadro de controles de la función Contar. De ahi para adelante realizamos el mismo procedimiento: Sombreamos el área que queremos contar y pulsamos Enter.
El segundo caso de ejemplo, es la función Mínimo. Utilizada cuando necesitamos saber de un conjunto de elementos númericos, cual es el valor mínimo.
a) Nos posicionamos en la celda donde queremos el resultado, y buscamos en el inventario la función Minimo dentro del paquete de funciones Estadísticas
b) Seleccionamos la función MIN, de mínimo
c) Se abrirá nuestro cuadro de controles de esta función y sombreamos el área de la que queremos saber el valor mínimo
d) Pulsamos Enter en el teclado para conocer el resultado
Ciertamente el número cuatro es el valor mínimo de la serie de cinco números que tenemos.
LECCIÓN No. 25
CREAR SERIES
Excel al ser utilizado como una hoja de cálculo, su mecanismo es lógico y ordenado. Por lo que facilita la creación de series alfanúmericas lógicas.
Por ejemplo, podemos crear la serie de meses del año escribiendo solamente los dos primeros (enero y febrero). Veamos como se hace:
1) Escribimos en primer lugar los dos primeros meses de la serie
b) Sombreamos estos dos meses y manteniendo ambas celdas, pulsamos el botón izquierdo del ratón y nos movemos hacia la derecha hasta crear el mes de mayo
c) Soltamos el ratón y ya estarán nuestros meses creados: marzo, abril y mayo
De igual manera, con solo escribir ene y feb, también podemos crear una serie de datos:
a) Sombreamos ene y feb
b) Manteniendo pulsado el botón izquierdo del ratón, nos movemos hacia la derecha hasta poder crear el mes de mayo, representado por may
c) Soltamos el ratón y ya se encontraran el resto de datos creados hasta may
Series Númericas
1) Seleccionamos los dos primeros números de la serie
2) Manteniendo el botón izquierdo del ratón nos movemos hacias la derecha hasta crear el número deseado de la serie
3) Soltamos el ratón y ya se encontrarán los números: 3, 4 y 5 creados como parte de esta pequeña serie
LECCIÓN No. 26
NOMBRE DE RANGOS. DAR NOMBRE A UN GRUPO DE DATOS
Establecer y nombrar el Rango de un grupo de celdas determinadas, es muy útil a la hora de simplificar relaciones y operaciones con un conjunto de datos.
Para poder realizar funciones entre ellas, debemos de nombrar a las celdas.
Nombrar Rangos
Vamos a trabajar como ejemplo con un grupo de datos que representan las ventas en un semestre de cuatro productos
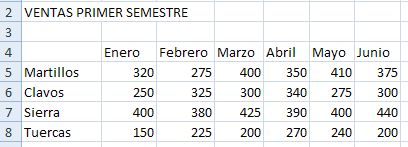
1) Sombreamos el rango que queremos nombrar. Por ejemplo el mes de febrero
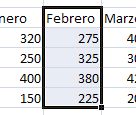
2) En el Cuadro de nombres, justo al lado de la barra de fórmulas, escribimos el nombre que pondremos al rango. Escribimos Febrero.
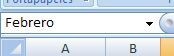
3) Pulsamos Enter en el teclado y ya tendremos nombrado el rango de datos
Hágamos otros dos ejemplos, nombremos el rango de Martillos y Clavos
a) Sombreamos todos los datos relacionados a Martillos
![]()
b) Escribimos en el Cuadro de nombre, Martillos. Y pulsamos Enter en el teclado
![]()
Para los Clavos:
1) Sombreamos datos de ventas de los clavos
![]()
2) Escribimos en el Cuadro de nombre, Clavos. Y pulsamos Enter en el teclado
![]()
Otra forma de realizar esta función de una manera más fácil, es a partir de la barra de herramientas.
Nos ubicamos en la pestaña Fórmulas de la barra de herramientas
![]()
Seleccionamos el ícono Asignar nombre a un rango
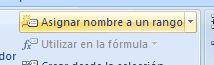
Se abrira un cuadro de controles donde nombramos el Rango y establecemos el conjunto de datos que lo formarán

Seleccionamos el conjunto de datos que forman parte del rango, esto lo realizamos sombreando en la hoja de trabajo las celdas correspondientes

Y damos Aceptar en nuestro cuadro de controles. Ya tendremos nombrado el Rango
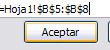
LECCIÓN No. 27
FUNCIONES DE RANGOS. OPERACIONES CON GRUPOS DE CELDAS
En la lección anterior aprendimos como nombrar los rangos de datos, en esta revisaremos como se realizan las funciones entre los rangos de una forma fácil una vez han sido creados.
Caso 1. Total de Ventas en Febrero
1) Nos colocamos en la celda donde queremos el resultado de la suma total de ventas de Febrero.
2) Escribimos en la celda el signo igual (=) para dar inicio a la operación, seguidamente de la pálabra Suma y el nombre del rango Febrero
![]()
3) Pulsamos Enter en el teclado y ya encontraremos el total de la suma de febrero, sin necesidad de haber sombreado cada una de las celdas nuevamente
![]()
Caso 2. Ventas Totales Semestrales de Martillos y Clavos
a) Nos colocamos en la celda donde queremos el resultado
b) Escribimos el signo igual (=) que muestra operación en la celda, seguido de la pálabra Suma y escribimos dentro de los paréntesis, las pálabras Martillos y Clavos separados por un punto y coma.
![]()
Notemos que las pálabras Clavos y Martillos, se encuentran colocados como el rango de datos o celdas a sumar a partir de la fórmula común: =Suma(nombre1;nombre2)
c) Damos Enter en el teclado y ya estará calculado el total de la suma de Clavos y Martillos, sin necesidad de haber sombreado las celdas o escribir las cifras
![]()
Como vemos ya una vez creado los rangos de datos y nombrados, resulta fácil insertar funciones sin necesidad de realizar una selección de celdas. Además que puede ser realizada en cualquier parte de la hoja de trabajo, lo único que debemos recordar es como nombramos nuestro rango
LECCIÓN No. 28
COPIAR Y PEGAR
Estas dos funciones generalmente son utilizadas conjuntamente, y facilitan el trabajo de digitación cuando son datos a repertirse.
Hay dos formas de accesar a la función copiar:
* Desde la barra de herramientas
1) Sombreamos los datos que deseamos copiar
![]()
2) Buscamos en la barra de herramientas la función Copiar

3) Las celdas sombreadas para ser copiadas aparecerán punteadas como muestra de que han sido seleccionadas
![]()
4) Nos ubicamos en la celda donde a partir de ella se copiaran los datos previamente seleccionados y pulsamos Enter en el teclado
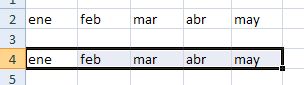
* Botón derecho del ratón
a) Sombreamos los datos que deseamos copiar
![]()
b) Pulsamos el botón derecho del ratón y aparecerá un menú de opciones
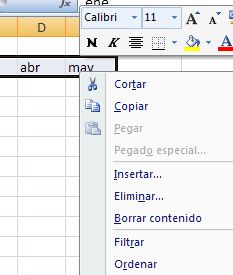
c) Seleccionamos la opción Copiar
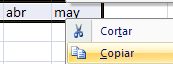
d) Nos ubicamos en la celda a partir de la cual queremos copiar los datos y pulsamos Enter en el teclado
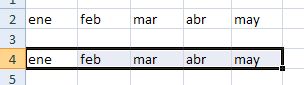
Para pegar valores previamente seleccionados con copiar.
1) Sombreamos los datos
2) Seleccionamos copiar
3) Nos ubicamos donde queremos pegar los datos
4) Seleccionamos la función Pegar de la barra de herramientas

5) Y ya estarán pegados los valores que hemos seleccionado. Por ejemplo si quisieramos pegar los datos dos veces, tendriamos que volver a pulsar pegar en la nueva ubicación donde deseamos los datos. Y nos quedarían tres filas de datos: una con los originales y dos con los que hemos pegado
Muy importante : Luego de haber pegado los datos por última ver, presionar Esc (escape) del teclado, para borrar la selección de datos.
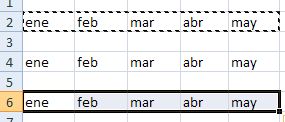
LECCIÓN No. 29
COPIAR DATOS Y FÓRMULAS
En Excel también puden copiarse los datos de otra forma, en la que no solamente copiamos los datos sino también el formato, fórmula y lo que estuviera ligado a la celda a copiar.
Para Copiar datos en bloques realizamos lo siguiente:
1) Por ejemplo si deseamos copiar un par de pálabras, dos veces más. Primero sombreamos las palabras

2) Manteniendo el botón izquierdo del ratón apretado, ponemos el curso en la esquina inferior derecha de las dos pálabras y arrastramos el ratón hacia la derecha
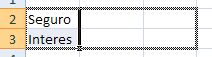
3) Una vez sombreada el área donde queremos copiar nuestros datos, soltamos el ratón y aparecerán los datos que hemos copiado
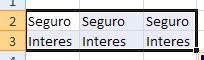
Si quisieramos copiar el bloque de estas dos pálabras hacia abajo, realizamos los mismos pasos
a) Sombreamos las pálabras
b) Manteniendo el botón izquierdo del ratón apretado, ponemos el cursor en la esquina inferior derecha de las dos pálabras y arrastramos hacia abajo hasta donde queremos copiar
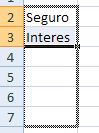
c) Soltamos el ratón y aparecerán los datos que hemos copiado
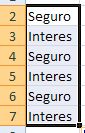
Copiar Fórmulas
Tenemos dos columnas de números, y deseamos tener en la tercera columna la multiplicación de las dos cifras de las columnas contiguas. En vez de realizar la multiplicación las veces que sea requerido, podemos copiar a partir de la fórmula escrita una sola vez
Para copiar fórmulas seguimos los siguientes pasos:
1) Nos ubicamos en la celda donde queremos el resultado de la multiplicación
2) Escribimos la fórmula de las cifras que queremos multiplicar
![]()
3) Una vez tenemos el resultado ubicado en la columna C2 para este ejemplo. Con el cursor nos ubicamos en la parte inferior derecha de la celda que vamos a copiar y arrastramos hacia abajo hasta donde queremos calcular la multiplicación
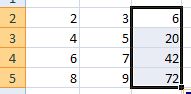 , ya tenemos los resultados de la multiplicación
, ya tenemos los resultados de la multiplicación
4) Si por ejemplo nos ubicamos en la celda C4, podemos ver que se encuentra la fórmula que se ha copiado
![]()
y el resultado es: ![]()
LECCIÓN No. 30
OTROS EJEMPLOS DE COPIAR FÓRMULAS
Veamos otro ejemplo de copiar fórmulas:
Ahora deseamos multiplicar las cifras de la columna A con la columna B y el resultado sumarlo con la columna C
1) Escribimos la operación total que realizaremos en la columna D
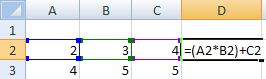
2) Una vez teniendo el resultado, para copiar la fórmula, con el cursor en la parte inferior derecha de la celda comenzamos a arrastrar el ratón hacia abajo hasta donde deseamos tener la operación
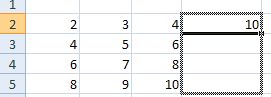
3) Soltamos el ratón y tendrémos los valores ya calculados.
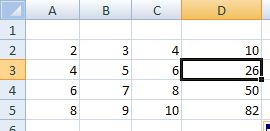
Si deseamos comprobar que nuestra fórmula ha sido copiada nos ubicamos en una de estas celdas y visualizamos la barra de fórmulas
![]()
Si vemos en el ejemplo estamos copiando una fórmula que realiza una operación con las cifras de las columnas y filas correspondientes a donde nos ubicamos.
Pero si por ejemplo, desearamos multiplicar columna A por la columna B y a este resultado sumarle el valor de la celda C2, es decir el número 4. Deberiamos de poner fija esta celda en la operación. Cómo hacemos eso? veamos...
a) Escribimos la operación en la primera celda donde queremos el resultado, y para fijar la ceda C2, utilizamos el signo de $ para fijar cada uno de los atributos. Es decir para fijar columna y fila.
la fórmula la escribiriamos: = (A2*B2)+$C$2
![]()
b) Luego arrastramos la fórmula hacia abajo, hasta donde queremos la operación
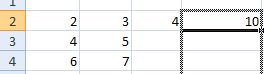
c) Soltamos el ratón y tendremos los resultados de la operación. Manteniendo fija la cifra de la celda C2.
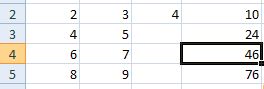
c) Si nos ubicamos en una de las celdas, por ejemplo D4, veremos la fórmula que está detras
![]()
donde efectivamente la celda C2 es fija.
LECCIÓN No. 31
MOVER DATOS
Para mover datos de un lugar hacia otro, en Exel como en otras aplicaciones, se toma como que si se fuera a cortar la información para pegarse en otro lado. Es por ello que utilizamos ambas funciones, Cortar y Pegar
Si tenemos las siguientes pálabras
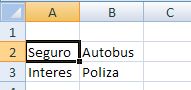
Deseamos mover las pálabras Seguro e Interes, hacia la columna C, manteniendo las filas 2 y 3 para los datos
1) Sombreamos ambas pálabras
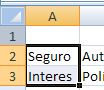
2) Buscamos y pulsamos en la barra de herramientas la función Cortar (representado por una tejerita)

3) Nos ubicamos en las celdas donde queremos ahora los datos y pulsamos la función Pegar de la barra de herramientas

4) Ya aparecerán los datos movidos desde la columna A hasta la columna C
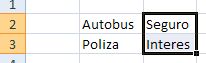
Otra forma de cortar y pegar:
a) Una vez sombreados los datos que queremos mover, pulsamos el botón derecho del ratón y seleccionamos del menú que se desplegará la función Cortar
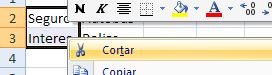
b) Nos ubicamos en la celda hasta donde queremos mover los datos cortados, y pulsamos el botón derecho del ratón. Seleccionando la función Pegar
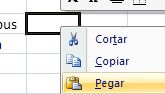
c) Ya tendremos nuestro datos cortados y pegados en otro lugar
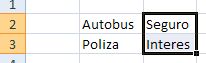
LECCIÓN No. 32
GRÁFICOS EN EXCEL
Excel 2007 presenta una herramienta útil a la hora de realizar gráficos para mejorar la presentación de la información.
Demos un vistaso a la barra de herramientas, para conocer como accesamos a la función de elaboración de gráficos.
La opción de Gráficos se encuentra en la pestaña correspondiente a Insertar, de la barra de herramientas
![]()
Y presenta una amplia ganma de gráficos por realizar, de acuerdo a la siguiente imágen:
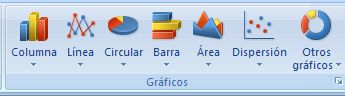
Pero cómo creamos un gráfico?
1) Sombreamos los datos que deseamos gráficar
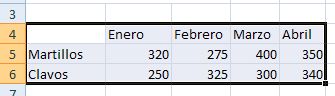
2) Seleccionamos el tipo de gráfico que deseamos, en el ejemplo escogeremos Columna
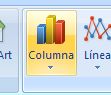
3) Pulsamos y se abrirán las opciones correspondiente al tipo de gráfico Columna. Seleccionamos el gráfico específico que deseamos
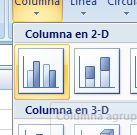
4) Ya estará creado en nuestra hoja de trabajo, el gráfico de la información que hemos seleccionado
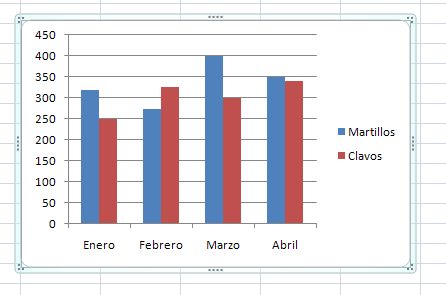
Como vemos es un gráfico en el que se presentan los meses en el eje de las abscisas y en el eje de las ordenadas se presentan las ventas en valores monetarios. Las columnas representan los dos productos de interés.
Hasta acá hemos creado un gráfico sencillo, sin embargo podemos mejorar la presentación, colocándole un título y nombre a los ejes coordenados.
Excel una vez habiendo creado un gráfico, abre en la barra de herramientas tres pestañas que comprenden las funciones específicas para edición y formato de un gráfico. Veamos cuales son estas tres nuevas pestañas, se denomina Herramientas de gráficos
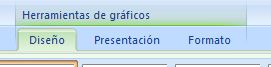
Escríbamos el título del gráfico, cómo hacemos esto?
a) Buscamos en la barra de herramientas de gráficos, la sección correspondiente a Etiquetas.
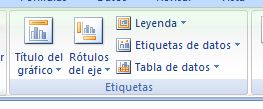
b) Seleccionamos y pulsamos Título de gráfico

c) En el gráfico de la hoja de trabajo aparecerá un rectángulo denominado Título del gráfico, donde escribiremos el nombre
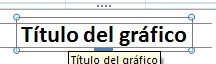
d) Escríbimos el Título del gráfico, siendo para el ejemplo Ventas
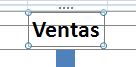
LECCIÓN No. 33
MÁS SOBRE GRÁFICOS EN EXCEL
Hemos creado en la lección anterior un gráfico de columnas de la información de las ventas de martillos y clavos en los meses de enero a abril.
Aprendimos como también escribir el título del gráfico. En esta lección aprenderemos unas cosas más.
Nombre de los ejes.
1) Nos posicionamos sobre el gráfico y seleccionamos de la barra de herramientas de gráfico Rótulos del eje

2) Se desplegarán las opciones. Primero seleccionamos Título del eje horizontal primario, y luego donde queremos visulizar el título del eje, para este caso Título bajo el eje
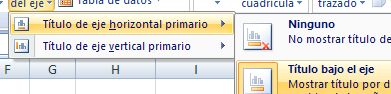
3) Aparecerá en el gráfico un rectángulo que muestra la lectura Título del eje
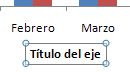
4) Escríbimos en el rectángulo el nombre del eje, que en este caso representa los Meses

5) Luego pulsamos nuevamente Rótulos del eje y seleccionamos Título de eje vertícal primario, específicamante Título girado en este caso
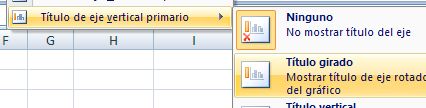
6) En el gráfico aparecerá un rectángulo en el eje de las ordenadas que dira Título del eje.
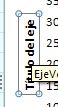
7) Escribiremos en este rectángulo el signo de dólar "$", que es lo que esta representando el eje
![]()
8) Veamos como ha quedado nuestro gráfico.
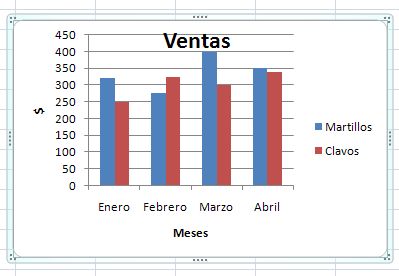
Para modificar el tipo de gráfico, nos posicionamos sobre él y buscamos en la barra de herramientas de gráfico el ícono Cambiar tipo de gráfico.
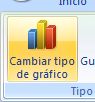
Seleccionamos el nuevo tipo de gráfico, en este caso cambiaremos a uno de Línea

Ya se habrá cambiado en nuestra hoja de trabajo el gráfico
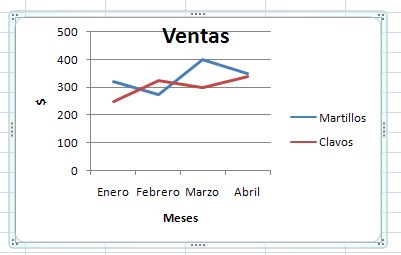
LECCIÓN No. 34
ELIMINAR FILAS Y COLUMNAS
Excel también presenta funciones que facilitan la opción de borrar o eliminar celdas, filas y columnas.
Si deseamos eliminar una fila completa de nuestra hoja de trabajo, podemos realizarlo de dos formas.
Primera forma
1) Nos ubicamos en una de las celdas que pertenecen a la fila que deseamos eliminar. Por ejemplo si queremos borrar la fila 10, nos posicionamos en la celda A10
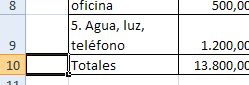
2) Buscamos en la barra de herramientas el botón Eliminar
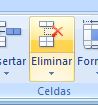
3) Se abrirá un menú desplegable de las opciones que podemos eliminar: celdas, filas, columnas, hoja
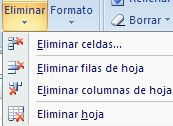
4) En este caso del ejemplo seleccionamos Eliminar filas de hoja y ya se habrá borrado de nuestra hoja de trabajo el contenido de la fila 10
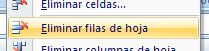
Segunda Forma
a) Seleccionamos de una sola vez toda la fila. Cómo hacemos esto? nos posicionamos con el ratón sobre el número de la fila y pulsamos el botón derecho del ratón.

Si nos fijamos toda la fila 10 en el ejemplo ha sido seleccionada, no solo una celda en particular.
b) Buscamos y pulsamos en la barra de herramientas el botón Eliminar
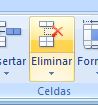
Ya habrá sido borrada la fila 10 de la hoja de trabajo.
Para borrar las columnas, seguimos el mismo procedimiento en cualquiera de las dos formas. Sin embargo tengamos presente que para seleccionar que eliminaremos escogeremos la opción Eliminar columnas de hoja.
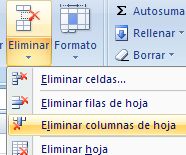
LECCIÓN No. 35
AÑADIR DIBUJOS EN LA HOJA DE TRABAJO
En ocasiones es necesario desde la hoja de excel que estamos trabajando, no solamente realizar operaciones sino también trabajar con dibujos y formas predeterminadas.
Excel presenta la facilidad de insertar formas o dibujos pre-diseñados o determinados y que contiene en su galería.
La función para incluir dibujos o formas se encuentra en el botón Insertar de la barra de herramientas
![]()
Siendo el ícono correspondiente
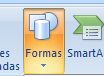
Por ejemplo si deseamos insertar una línea con punta de lanza.
a) Seleccionamos del botón Formas, la opción de línea con punta de flecha
![]()
b) Dibujamos en la hoja de trabajo nuestra línea con punta de lanza
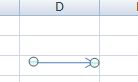
c) Si observamos la barra de herramientas, se abre una nueva pestaña denominada Herramientas de dibujo, útil si queremos cambiar el formato y estilo de la forma que hemos creado
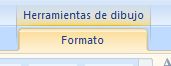
d) Por ejemplo, la siguiente imágen presenta las opciones para cambiar el estilo de la forma de la fígura que hemos creado. En este caso la línea con punta de lanza
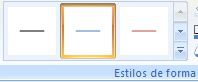
De igual manera, podemos crear una flecha con la punta hacia la derecha, en forma de bloque.
1) Para ello pulsamos el ícono Formas de la barra de herramientas
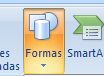
2) Seleccionamos la flecha de bloque con la punta hacia la derecha (que es la que deseamos dibujar)
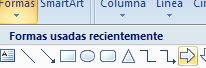
3) Dibujamos la flecha del tamaño que deseamos en la hoja de trabajo
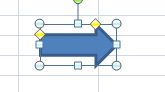
4) Podemos accesar nuevamente a la pestaña que se abre con la creación de la forma Herramientas de dibujo; y podemos cambiar su formato y estilo.
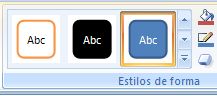
LECCIÓN No. 36
CREAR ORGANIGRAMAS
Desde Excel podemos crear organigramas sin salir de esta aplicación.
Para ello llevamos a cabo el siguiente proceso:
1) Nos ubicamos en la pestaña Insertar de la barra de herramientas
![]()
2) Buscamos el ícono SmartArt
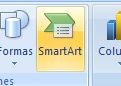
3) Una vez pulsado el botón SmartArt, se desplega un menú de opciones de todas las formas que acá se encuentran
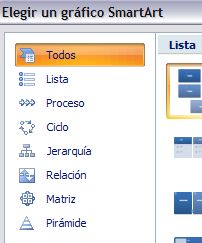
4) Seleccionamos Jerarquía que corresponde a la elaboración de organigramas
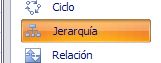
5) Luego seleccionamos el tipo de gráfico de jerarquía que queremos
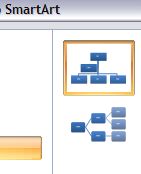
6) Ya una vez seleccionado, se habrá creado en la hoja de trabajo el tipo de organigrama que hemos escogido
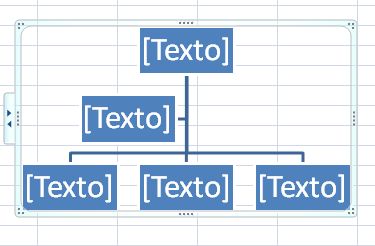
7) Para cambiar el formato de la letra, y seleccionar una mucho más pequeña que la que presenta la plantilla. Seleccionamos cambiar tamaño de fuente de la barra de herramientas
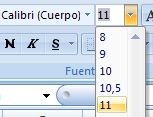
8) Escribimos el organigrama que deseamos presentar, en el caso del ejemplo es uno sencillo que muestra los niveles más importantes
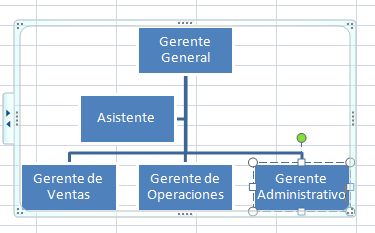
LECCIÓN No. 37
MODIFICAR ORGANIGRAMAS
Podemos modificar el organigrama que ya hemos aprendido a crear en la lección anterior.
Por ejemplo si queremos aumentar un cuadro más que depende del gerente general, realizamos lo siguiente:
1) Nos ubicamos en el rectángulo de la posición de Gerente General y pulsamos el botón derecho del ratón, para desplegar el menú de opciones
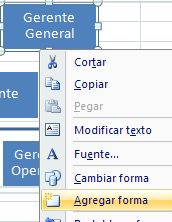
2) Seleccionamos Agregar forma, seguido de la alternativa Agregar forma debajo, pues es el nivel que deseamos crear
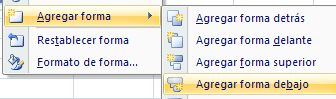
3) Se habrá creado en nuestro organigrama un rectángulo más bajo el Gerente General
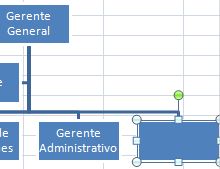
4) Escribimos la nueva posición, Gerente de Compras
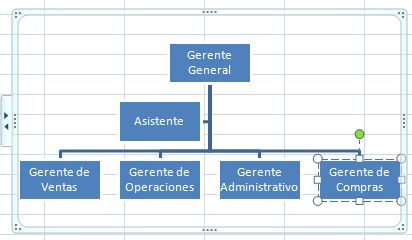
Si deseamos incrementar un nivel más, indicando los vendedores que dependen del Gerente de Ventas, seguimos los pasos a continuación:
a) Nos ubicamos en la casilla Gerente de ventas y apretamos el botón derecho del ratón para desplegar el menú de opciones
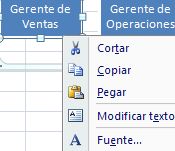
b) Seleccionamos Agregar forma, y más concretamente Agregar forma debajo
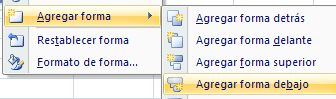
c) Se habrá creado en el Organigrama de nuestra hoja de trabajo un rectángulo más, donde podremos escribir los datos deseados

d) Como son tres vendedores los que dependen del Gerente de Ventas, escribimos esta información y ya tendremos nuestro Organigrama ya modificado
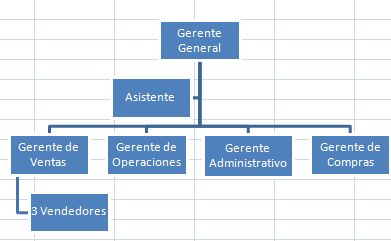
LECCIÓN No. 38
ORTOGRAFIA
Excel permite realizar una revisión ortográfica del contenido de nuestra hoja de trabajo.
Para ello seguimos los siguientes pasos:
1) Accesamos en primer lugar a la pestaña Revisar de la barra de herramientas
![]()
2) Seleccionamos el ícono Ortografía de la barra de herramientas

3) Se abrirá un cuadro de controles que va mostrando el proceso de la revisión de la Ortografía. Por ejemplo el de la imágen siguiente indica que la pálabra "papeleria" no está en el diccionario y da sugerencias de su escritura: Papelería, Papelera, Papelerita, Papelerío
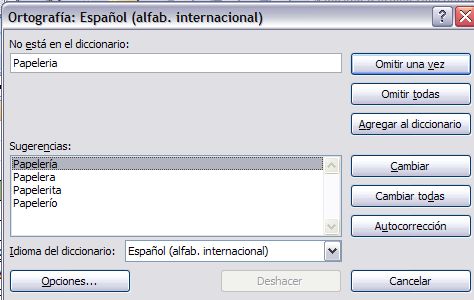
4) La forma correcta de escribir esta pálabra de acuerdo a lo que deseamos expresar, es Papelería, por lo que la seleccionamos y pulsamos Cambiar del cuadro de controles

5) Al finalizar la revisión ortográfica, aparecerá en nuestra hoja de trabajo el siguiente recuadro:
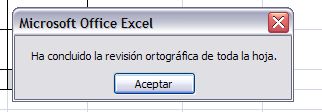
Al cual deberemos de dar Aceptar para continuar trabajando en la hoja
LECCIÓN No. 39
IMPRIMIR
Sigamos los siguientes pasos para imprimir el trabajo que hemos realizado.
1) Buscamos y pulsamos el Botón Office

2) Se desplegará un menú de las opciones principales de Excel y seleccionamos Imprimir
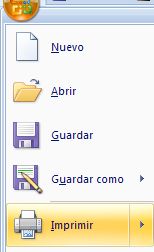
3) Habiendo seleccionado Imprimir, aparecerán tres opciones más, seleccionamos nuevamente Imprimir
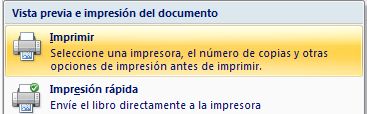
4) Se abrira nuestro cuadro de controles de la función.
Recordatorio: debemos de tener un impresor pre instalado en la computadora para poder imprimir lo que deseamos
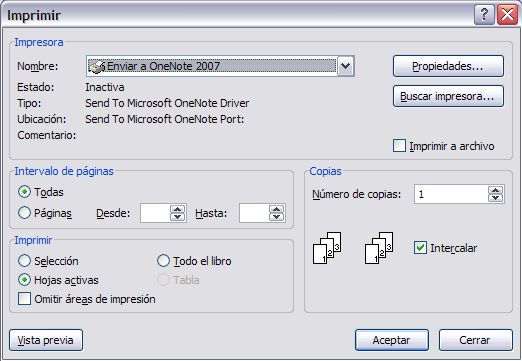
5) Para poder visualizar la zona que vamos a imprimir, pulsamos Vista previa

6) Se abrirá una nueva sección y pestaña que se llama Vista preliminar, que posee funciones específicas. Como lo es Zoom, utilizado para aumentar la vista sobre las hojas de trabajo y configuración de la página
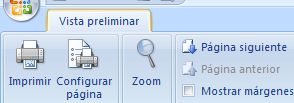
En la hoja de trabajo que aparece en esta sección, podremos visualizar la hoja completa del presupuesto que hemos preparado.
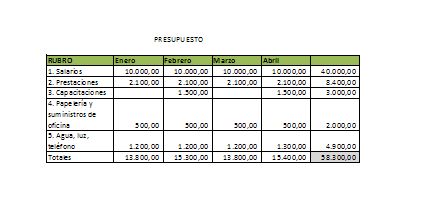
7) Cerramos Vista previa y en el cuadro de controles, pulsamos Aceptar. Ya estará en marcha nuestro documento a imprimir
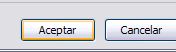
LECCIÓN No. 40
AYUDA DE EXCEL
Excel a pesar de ser una aplicación muy amigable para trabajar con ella, pueden darse situaciones en las que es necesaria una ayuda para la realización de algunas funciones.
El acceso a la Ayuda de Excel la realizamos por medio de un ícono con signo de interrogación que encontramos en nuestra barra de herramientas, generalmente en la esquina derecha.
Veamos cuál es el ícono?
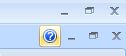
Una vez pulsando este botón de Ayuda, se desplega el cuadro de controles
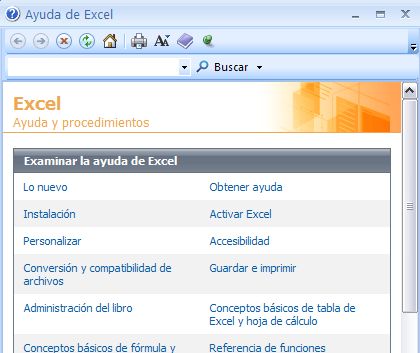
Acá podremos encontrar el detalle de la información de la cual necesitamos una manito de esta útil herramienta
Por ejemplo, si pulsamos Obtener ayuda

Se abrirá una cuadro de controles que tiene un orden por categorías sobre lo que nos interesa revisar. Además otros temas de importancia, como lo es una Guía de referencia de comandos de Excel 2003 a Excel 2007