Microsoft Excel 2007
LECCIÓN No. 11
INSERTAR FILAS
En Excel resulta últil la función de insertar filas y columnas, así por ejemplo si estamos haciendo un presupuesto, una planilla o un informe de ventas; y se nos ha olvidado información importante que necesitamos visualizar a través de una fila o columna, podemos recurrir a la función insertar.
Insertar Fila
Por ejemplo, si tomamos la pequeña nómina de personal que se ha trabajado en lecciones anteriores, podría darse el caso que se nos haya olvidado ingresar los datos de una empleada más. Como se encuentran listados por orden alfabético, será necesario insertar una fila para poder introducir los datos faltantes.
El nombre de la persona es: Carmen Chicas Diaz
Veamos nuestra tabla para visulizar donde tendría que insertarse una fila.

Debería de insertarse la fila entre las dos personas indicadas en la imágen. Sigamos los pasos siguientes para insertar la fila:
1. Nos ubicamos en la fila 5, que es en la que quisieramos tener un nuevo espacio para escribir los datos restantes.
![]()
2. Buscamos la opción Insertar en la barra de herramientas del botón Inicio
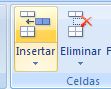
3. Seleccionamos Insertar filas de hoja
![]()
4. Ya tendremos una nueva fila insertada, en la cual podremos ingresar la información que falta.
![]()
5. Escribamos la información:

LECCIÓN No. 12
INSERTAR COLUMNAS
Asi como insertamos filas, también en Excel puedan insertarse columnas.
Si en la planilla que hemos venido trabajando se nos ha olvidado incluir un nuevo parámetro de información sobre los empleados. Siento este la edad, por ejemplo, habrá que incluir una columna para poder ingresar estos datos.
Los pasos a seguir para insertar una columna son sencillos:
1. Nos posicionamos en el lugar donde queremos una nueva columna. En este caso, la edad la pondremos al lado derecho del nombre del empleado, es decir la columna D.
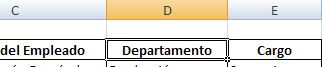
2. Buscamos la opción Insertar de la barra de herramientas del botón Inicio
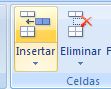
3. Desplegamos el menú y seleccionamos Insertar columnas de hoja
![]()
4. En nuestra hoja de trabajo se habrá insertado una nueva columna
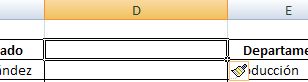
5. Escribimos el parámetro Edad y los datos correspondientes a cada empleado
Nuestra nómina quedaría de la siguiente forma:
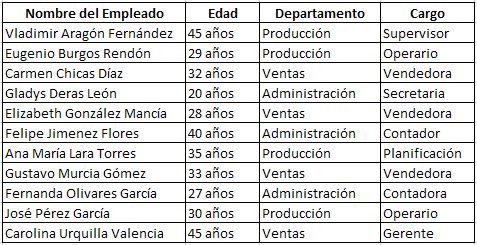
LECCIÓN No. 13
DAR FORMATO A LOS DATOS
En esta lección aprenderemos a darle formato a los datos con los que estamos trabajando en Excel.
Para cambiar el tipo de fuente
1. Sombreamos el área a la que queremos cambiar formato. Para sombrear recordemos que manteniendo apretado el botón izquierdo del ratón nos movemos de tal forma de ir sombreando los datos que queremos cambiar.
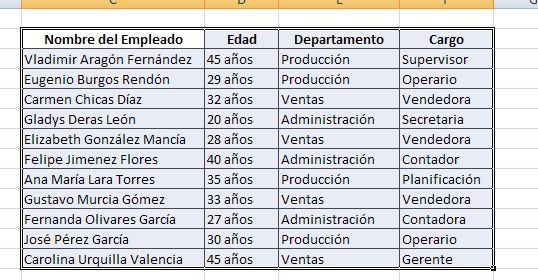
2. En este caso cambiaremos el tipo de fuente, así que buscamos esta opción en la barra de herramientas del botón Inicio
![]()
3. Desplegamos el menú y seleccionamos el tipo de fuente que deseemos. En este caso Arial Narrow
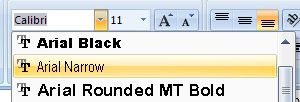
4. También podemos cambiar el tamaño de la fuente en el número que aperece contiguo.
Desplegamos el menú de opciones para seleccionar el nuevo tamaño deseado, por ejemplo en este caso cambiaremos de un tamaño 11 a un 14
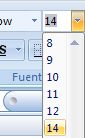
5. Ya nuestros datos tendrán el nuevo formato. Veamos un par de ellos en la siguiente imágen
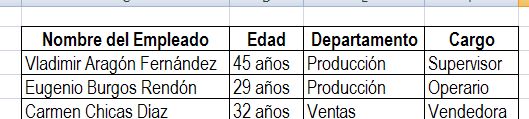
Si también queremos cambiar el color de la fuente:
a) Sombreamos los datos a los que se les quiere cambiar el color de fuente. Nos ubicamos en la celda Nombre del Empleado y manteniendo el botón izquierdo del ratón apretado nos movemos para sombrear Edad, Departamento y Cargo

b) Buscamos en la barra de herramientas del botón de Inicio, Color de fuente
![]()
c) Desplegamos el menú de opciones y seleccionamos el color deseado. En este caso optaremos por un color Rojo
![]()
d) Ya nuestros parámetros estarán marcados con este color. Veamos

LECCIÓN No. 14
ELABORACION DE UN PRESUPUESTO
En esta lección vamos a preparar un presupuesto sencillo, con el que trabajaremos en las siguientes lecciones.
Bueno, practiquemos lo aprendido hasta el momento.
Vamos a tomar un presupuesto pequeño, en el que solo se establecerán los datos para 5 rubros. Y se mostrará la información para los primeros cuatro meses del año
1. Comenzamos por escribir el nombre de Presupuesto y los 5 rubros o partidas que trabajaremos

2. Escribimos las cantidades presupuestadas en cada uno de los rubros por estos cuatro meses
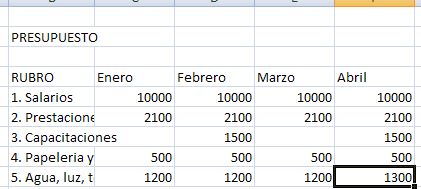
3. Ahora pongamos en negrita la pálabra Rubro y los meses. Para ello sombreamos estas cinco celdas, que queremos cambiar formato

4. Buscamos la opción negrita de la barra de herramientas y la pulsamos
![]()
5. Ya tendremos estas celdas marcadas en color negrito

6. Vamos a cambiar el color del fondo. Ahora demosle un toque especial, si nos fijamos el fondo de estas celdas es de color blanco, el cual podemos cambiar.
Para ello sombreamos estas celdas, y buscamos en nuestra barra de herramientas el botón Color de relleno, (que es el botón en forma de cubeta)
![]()
7. Desplegamos el menú y seleccionamos el color deseado de relleno, en este caso será el verde
![]()
8. Ya tendremos nuestras celdas seleccionadas con relleno de color verde
![]()
LECCIÓN No. 15
FORMATO DE CELDAS DEL PRESUPUESTO
Si observamos nuestro presupuesto, hay cuatro rubros que no pueden leerse completamente en la columna que se encuentran porque el espacio no es suficiente. Veamos cuales son:
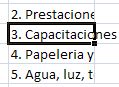 , si obsevamos están cortados cuando introducimos información en la columna a su derecha
, si obsevamos están cortados cuando introducimos información en la columna a su derecha
Tendríamos dos opciones para que la información se vea: ampliar el ancho de la columna hasta visualizar todo el detalle, que ya hemos visto en una lección anterior; y la otra forma, es ampliar el alto de la fila de tal manera que se muestre la información en forma de párrafo.
¿Cómo hacemos esto? , sencillo..
1. Nos posicionamos en la celda que queremos aumentar el alto de su fila. Por ejemplo, tomemos primero Papelería y suministros de oficina.
![]()
2. Posicionados en esta celda, pulsamos el botón derecho del ratón y se nos desplegará un menú
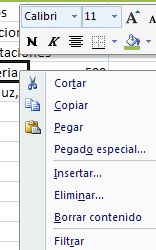
3. Seleccionamos la opción Formatos de celdas
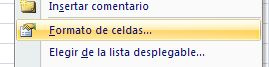
4. Se abrira otro menú de opciones
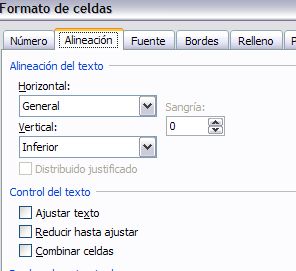
y seleccionamos Ajustar texto
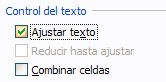
5. Además seleccionamos en la misma pantalla de menú la Alineación del texto Vertical, en este ejemplo escogeremos Superior
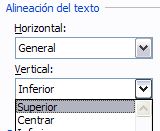
6. Nuestra celda quedará ajustada al tamaño de la columna, con el alto de la fila requerido para que toda la información sea visualizada
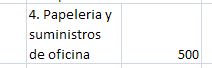
7. Repetimos los pasos anteriores para ajustar las demás celdas cortadas al tamaño de la columna.












